こんにちは!ぷいままです。
パソコンで作業していて、サイトや複数のアプリ (ソフト) をたくさん開きすぎてて、デスクトップがごちゃごちゃになってイライラする事ありませんか?
今日はそのイライラを、無料で超簡単に作れる仮想デスクトップで解消する方法について書いてみたいと思います。
仮想デスクトップとは
デスクトップとは、パソコン画面のタスクバーを除いた領域、つまりWindows での作業領域のことを指します。
そしてこのデスクトップは1つしかないように見えますが、実は仮想的に複数作ることができます。
このデスクトップ画面を複数作れる機能が仮想デスクトップです。
どんな時使う?
「仮想デスクトップ」ってなんだか小難しそうな響きなので、リアルの世界で説明させていただきます。
机の上いっぱいに色々な参考書を広げて勉強していて、途中でちょっと違う作業を(例えばネイルの勉強とか)したくなったら、勉強道具を片付けてからネイルの道具を出して作業する事になりますよね?
それで勉強に戻るときはまた片付けて… って感じでめちゃくちゃ面倒じゃないですか😫
だから勉強用机は片付けずにもう一つ机を用意してそこでネイルやりましょう、勉強に戻るときはまた元の参考書開いたままの机に戻るみたいなことがパソコンでも出来るイメージです。
しかもこの機能、Windows10から標準で使用可能、しかも超簡単に仮想デスクトップを作れます。
めちゃくちゃ便利な機能なのに意外と知らない人が多いので、ぜひぜひ使ってみてほしいです。
私もこの機能のおかげで、デスクトップ1でweb制作の勉強、デスクトップ2で簿記の勉強、デスクトップ3でYouTube見る、みたいに振り分けています。
たくさんのタブを開きすぎてて、見たいタブはいったいどこなんだー!😫ってイライラから解放されて、作業効率爆上がりです。
片付けないまま次の机へ移動、最高です🥰
仮想デスクトップの作り方
1. タスクビューボタンをクリック。
Windows11の場合
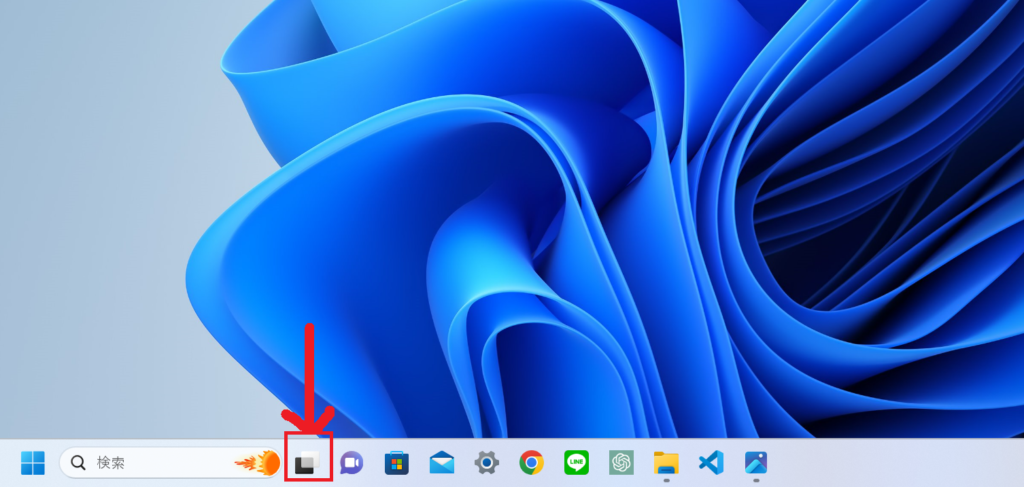
2. 新しいデスクトップの [ + ] マークを押す。
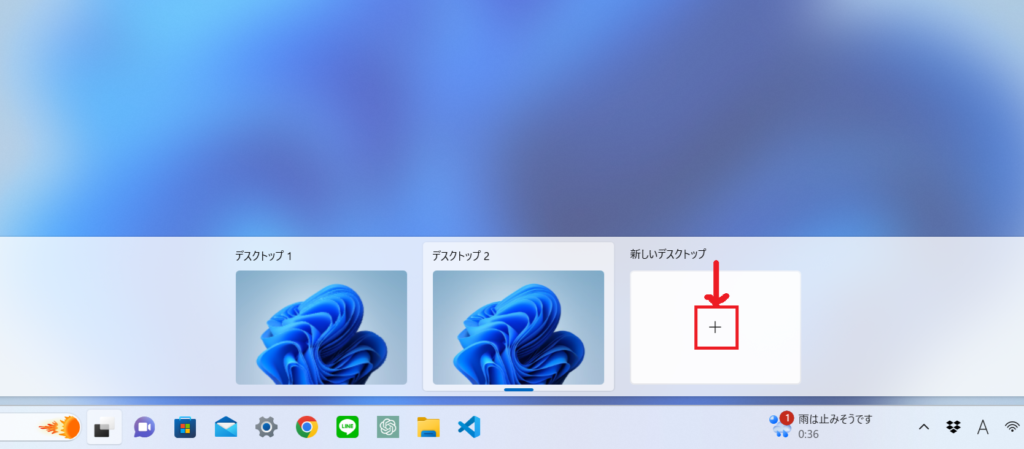
これだけです!! [ + ] マークを押すを押すと右側に新しいデスクトップが追加されていきます。
Windows10のタスクビューボタンはこれです!(Windows11とデザインが違います)
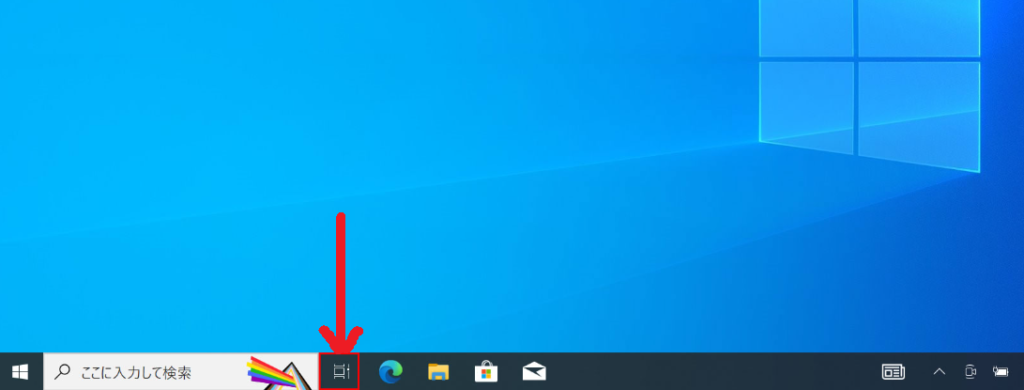
3.デスクトップ間でアプリを移動させるには
タスクビュー画面を開くと(タスクビューボタンをクリック)、デスクトップ(複数デスクトップがある場合)とタスクの一覧が表示されます。
ここでアプリを切り替えたり、アプリを移動先のデスクトップへドラッグ&ドロップ (マウスで対象をクリックして押し続けながら移動し、目的の場所で離す) することで、他のデスクトップへ移したりできます。
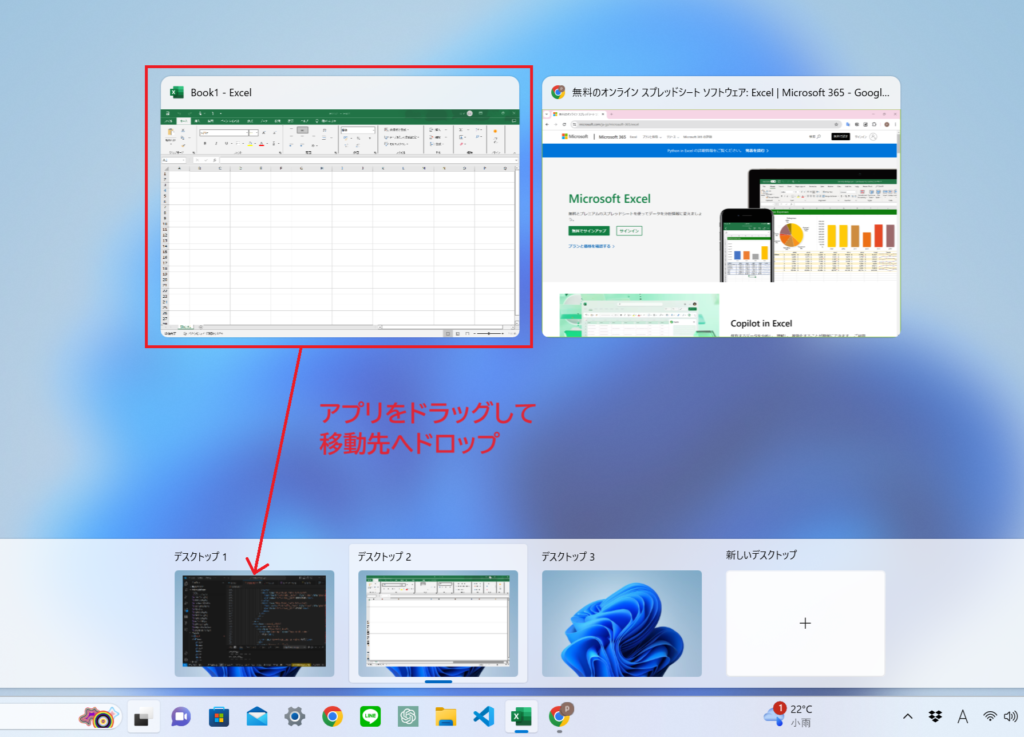
4.仮想デスクトップを削除する
削除したい仮想デスクトップにカーソルを置くと右上に「×」ボタンが出てくるのでクリックする。
シャットダウン・再起動しても維持される
一旦作成した仮想デスクトップは削除しない限り、シャットダウンや再起動を行っても維持されます。
アプリやウインドウを開いたままシャットダウンや再起動をしても、次回起動時もそのまま作業を続けることが出来ます!
ショートカットキー
ショートカットキーを使うと更に簡単になるのでご紹介します。
| 項目 | ショートカットキー |
|---|---|
| 仮想デスクトップを追加 新しいデスクトップが作成され、同時に作成されたデスクトップへ移動します。 | [Windows]+[Ctrl]+[D]キー |
| 仮想デスクトップの切り替え (右側へ切り替え) | [Windows]+[Ctrl]+[→]キー |
| 仮想デスクトップの切り替え (左側へ切り替え) | [Windows]+[Ctrl]+[←]キー |
| タスクビューを表示する 開いているウィンドウの一覧だけでなく、デスクトップの一覧も表示されます。 | [Windows]+[Tab] キー |
まとめ
複数のアプリを立ち上げているとデスクトップは散らかり気味になって、どのウィンドウに使いたいアプリがあるのか、またどのタブに見たいサイトがあるのか見つけるのが大変ですよね!
やりたい作業によって仮想デスクトップを使い分けると、デスクトップはすっきりしますし作業効率もアップします。
イライラから解放されるので、皆さんもぜひ使ってみてください。
最後までお読みいただき、ありがとうございました😊



コメント